电脑外接视频无声?排查和解决步骤是什么?
- 电脑知识
- 2025-04-24
- 5

随着办公与娱乐的需求多样化,外接显示器已经成为了我们日常生活中不可或缺的一部分。但当您享受大屏幕带来的视觉盛宴时,忽然发现视频无声,这无疑会造成不小的困扰。本文将为您提...
随着办公与娱乐的需求多样化,外接显示器已经成为了我们日常生活中不可或缺的一部分。但当您享受大屏幕带来的视觉盛宴时,忽然发现视频无声,这无疑会造成不小的困扰。本文将为您提供全面的排查和解决步骤,帮助您解决电脑外接视频无声的问题。
排查电脑外接视频无声的常见原因
在开始解决问题之前,我们需要确定问题所在。外接视频无声可能是由以下几个常见原因导致的:
1.音频输出设备未选择或设置不当:系统可能未将音频输出指向正确的设备。
2.音频驱动程序问题:驱动程序过时或损坏也会导致无声。
3.连接线问题:连接线损坏或接触不良导致信号传输受阻。
4.显示器或外部音频设备故障:硬件故障可能是外接显示器或外部音频设备造成的。
5.音频服务未运行或设置问题:Windows系统中的音频服务未运行或被错误设置。

如何排查和解决电脑外接视频无声的问题
确认音频输出设备
确保音频输出设备设置正确。通常,可以通过以下步骤进行设置:
1.点击右下角的音量图标。
2.选择“打开声音设置”。
3.在“选择输出设备”中,确保勾选的设备是您所使用的外接显示器或外接音频设备。
更新或重新安装音频驱动程序
音频驱动程序问题通常可以通过更新或重新安装解决:
1.打开“设备管理器”。
2.找到“声音、视频和游戏控制器”,展开它。
3.右击您的音频设备,选择“更新驱动程序”。
4.如果更新无效,可以选择“卸载设备”,然后重新启动电脑。
检查连接线及端口
检查连接线是否有损坏的迹象,同时确保连接线端口稳固。如果可能,更换一根新的连接线进行尝试。请确认连接线类型与接口是否匹配当前使用的接口标准。
检查显示器和外部音频设备
若问题依旧,尝试检查外接显示器或外部音频设备是否正常工作。您可以尝试将设备连接到其他电脑上,看是否能够正常输出声音。
调整音频服务设置
调整Windows的音频服务设置:
1.按下`Win+R`键,输入`services.msc`,按回车。
2.在服务列表中找到“WindowsAudio”和“WindowsAudioEndpointBuilder”服务。
3.确保这两个服务正在运行。如果不是,请右键选择“启动”。
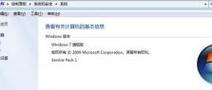
额外建议
1.定期维护:定期检查和更新系统驱动程序,以避免因驱动程序问题导致无声。
2.使用优质连接线:使用质量好、规格合适的连接线,以降低故障率。
3.多角度测试:如果条件允许,尝试在不同的电脑上使用相同的连接线和外接设备,以排除设备本身的问题。

结语
电脑外接视频无声可能是多种因素共同作用的结果。通过上述步骤,您应该能够定位并解决大多数问题。如果上述方法都无法解决您的问题,建议联系专业的技术支持人员进行进一步检查。希望您能尽快恢复外接视频的音频输出,享受更加丰富和流畅的多媒体体验。
本文链接:https://www.yuebingli.com/article-8925-1.html
下一篇:苹果14充电器能否为电脑充电?

