多媒体电脑如何隐藏桌面图标?隐藏后如何恢复?
- 数码常识
- 2025-04-24
- 6
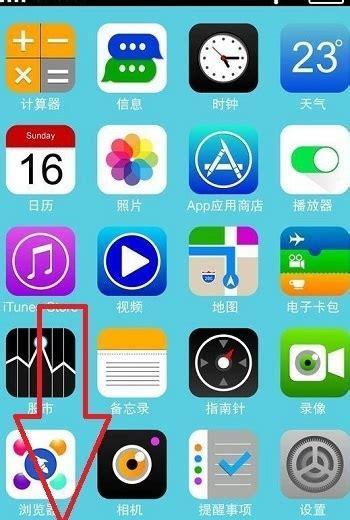
在使用多媒体电脑时,桌面上的各种图标有时候会显得过于杂乱,影响视觉效果或工作、娱乐的心情。这时,隐藏桌面图标便成为了一个非常实用的功能。但在隐藏了图标之后,如果需要恢复...
在使用多媒体电脑时,桌面上的各种图标有时候会显得过于杂乱,影响视觉效果或工作、娱乐的心情。这时,隐藏桌面图标便成为了一个非常实用的功能。但在隐藏了图标之后,如果需要恢复,应该如何操作呢?本文将详细介绍多媒体电脑隐藏桌面图标的方法以及如何在隐藏后恢复桌面图标,让您的电脑使用体验更为流畅。
如何隐藏多媒体电脑的桌面图标?
隐藏桌面图标是一项简单实用的操作,能够帮助您清理桌面,让电脑桌面看起来更为整洁。以下是详细步骤:
1.通过鼠标右键操作
在桌面空白处点击鼠标右键,弹出快捷菜单。
在弹出的菜单中找到“查看”选项。
在“查看”菜单中选择“显示桌面图标”前面的对勾,点击取消选中。
2.使用Win+I快捷键操作
同时按住Windows键和I键,打开“设置”。
在设置中选择“个性化”。
在个性化界面找到“主题”,点击“桌面图标设置”。
在弹出的“桌面图标设置”中,取消勾选您不希望显示的图标,点击“应用”然后“确定”。
3.通过桌面图标上下文菜单隐藏特定图标
在桌面的某个图标上点击鼠标右键,选择“属性”。
在属性窗口,找到“快捷方式”标签页。
在“快捷方式选项”区域,您可以看到“隐藏”选项,选中它之后点击“应用”,再点击“确定”。
通过上述任意一种方法,您可以轻松隐藏多媒体电脑桌面图标,使得桌面变得干净整洁。
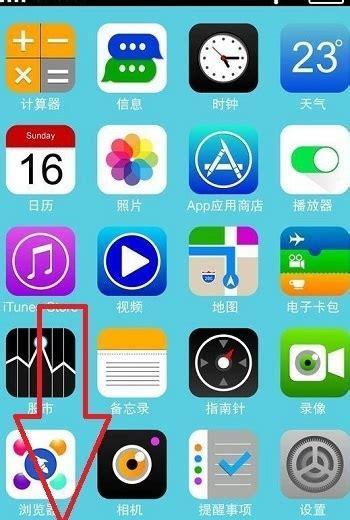
隐藏后如何恢复桌面图标?
在某些情况下,您可能需要将隐藏的桌面图标重新显示出来。下面,我们将介绍如何恢复隐藏的桌面图标:
1.通过“查看”选项恢复
在桌面空白处点击鼠标右键,选择“查看”。
在“查看”菜单中,如果您之前取消了某个图标的选择,只需重新选中它即可。
2.使用“桌面图标设置”恢复
同样在桌面空白处点击鼠标右键,选择“个性化”。
在设置界面中找到“个性化”中的“主题”。
点击“桌面图标设置”,在弹出的对话框中选中您需要显示的图标。
点击“应用”然后“确定”,图标即恢复显示。
3.通过“属性”恢复特定图标
在需要恢复显示的图标上点击鼠标右键,选择“属性”。
在属性窗口,找到“快捷方式”标签页,取消“隐藏”选项的勾选。
点击“应用”,然后点击“确定”。
通过上述步骤,您可以根据个人需要,自由地恢复或隐藏多媒体电脑上的桌面图标。

常见问题解答与实用技巧
常见问题:
问:不小心隐藏了所有桌面图标,怎么办?
答:不用担心,您可以按照前面提到的恢复方法,全部重新选中您希望显示的图标。如果忘记了具体步骤,可以使用“桌面图标设置”进行批量恢复。
问:隐藏图标后,如何快速显示所有图标?
答:大多数情况下,您可以通过Win+D快捷键,快速回到桌面,并且桌面图标会自动显示出来。再次按此快捷键,则会隐藏图标。
实用技巧:
技巧一:个性化您的桌面图标
隐藏图标后,您可以考虑更换桌面背景或者调整图标样式,使得电脑桌面更符合您的个人品味。
技巧二:定期清理不必要的快捷方式
对于不再使用的应用程序,及时删除其桌面图标,可以减少桌面的杂乱,并且提高查找应用程序的效率。
技巧三:使用文件夹管理图标
将相关的图标分门别类地存放在不同的文件夹中,这样即便显示图标,也不会显得过于拥挤。

结语
隐藏和恢复多媒体电脑桌面图标是两个非常实用的操作,有助于您更好地管理自己的工作和娱乐环境。掌握这些技巧,可以有效提升您的电脑使用体验。如果在操作过程中遇到任何问题,可以参照本文的详细步骤或常见问题解答。希望您在日常使用电脑的过程中,能够更加得心应手。
本文链接:https://www.yuebingli.com/article-8950-1.html

