笔记本桌面图标缩小方法是什么?
- 生活经验
- 2025-04-22
- 9
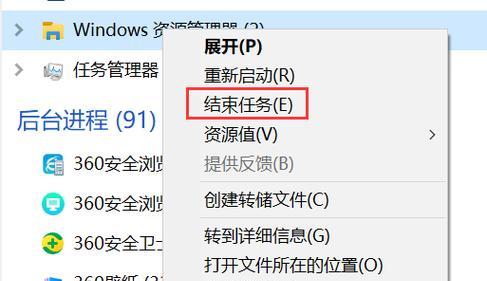
在使用笔记本电脑时,桌面图标过大可能会导致桌面显得拥挤,影响我们的工作效率和视觉体验。为了创建一个更加整洁有序的桌面环境,掌握如何缩小桌面图标的方法显得尤为重要。本文将...
在使用笔记本电脑时,桌面图标过大可能会导致桌面显得拥挤,影响我们的工作效率和视觉体验。为了创建一个更加整洁有序的桌面环境,掌握如何缩小桌面图标的方法显得尤为重要。本文将全面、详细地向您介绍几种有效的笔记本桌面图标缩小方法,帮助您快速调整图标大小,优化您的使用体验。
1.Windows系统中调整桌面图标大小
1.1通过桌面右键菜单调整
对于Windows系统的用户,调整桌面图标大小的最简单方式是通过右键点击桌面空白区域,选择“查看”选项,接着选择“小图标”、“中等图标”或“大图标”来调整图标大小。这是最直接也是最快速的调整方法。
1.2通过显示设置调整
除了通过右键菜单调整外,您还可以通过以下步骤来调整桌面图标的大小:
1.点击屏幕左下角的“开始”按钮,打开“设置”菜单。
2.选择“系统”选项。
3.在左侧菜单中选择“显示”。
4.在显示设置中,找到“更改文本、应用等项目的大小”选项,并点击“调整”。
5.在弹出的“更改显示大小”窗口中,调整滑块来选择您想要的图标大小。
通过这种方式,您可以对电脑屏幕上的显示元素进行更细致的调整,包括桌面图标。
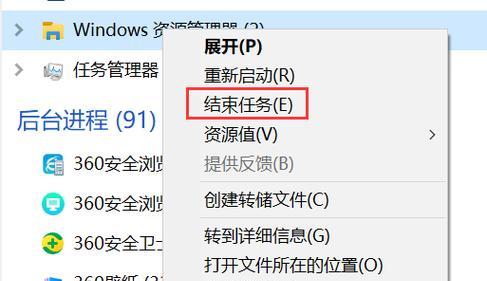
2.macOS系统中调整桌面图标大小
2.1使用触控板手势调整
在macOS系统中,您可以使用触控板的手势来快速调整桌面图标大小:
1.将两个手指放在触控板上。
2.以其中一个手指作为支点,让另一只手指在支点周围旋转,模拟放大的手势,图标会变小;相反,如果模拟缩小的手势,则图标会变大。
2.2通过桌面视图选项调整
macOS还提供了一个桌面视图选项来调整图标大小:
1.在桌面空白处右键点击(或使用两指轻触触控板)。
2.选择“显示选项”。
3.在弹出的窗口中,您可以找到“图标大小”滑块,并拖动滑块来调整图标大小。

3.常见问题及实用技巧
3.1图标太小如何调整
如果您觉得桌面图标调整得过于小,可以重复上述调整图标的步骤,向右移动滑块以增大图标。
3.2如何恢复默认图标大小
如果需要恢复默认的桌面图标大小,只需在调整大小的菜单中选择“默认”选项即可。
3.3桌面图标设置对所有用户有效吗?
在家庭或办公共享电脑的情况下,桌面图标设置是针对当前登录用户的。每个用户登录后,可以自定义自己的桌面图标大小和布局。
3.4如何在不同分辨率下保持桌面图标清晰
在不同分辨率的显示设备上,确保图标清晰的最好方法是使用高分辨率的图标图片,并根据需要调整图标大小,以适应屏幕。
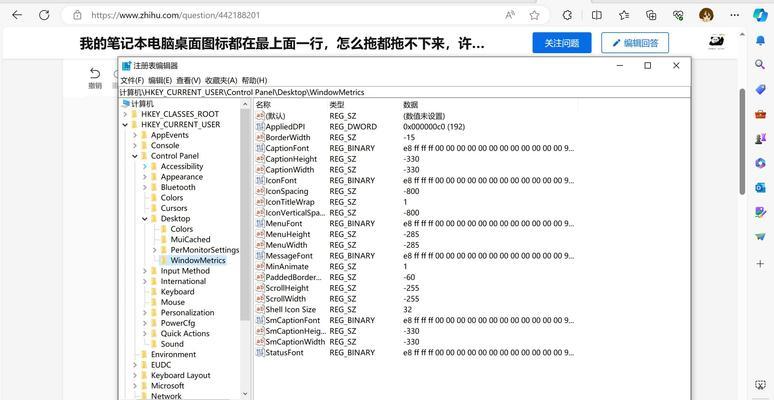
4.结语
通过上述方法,您可以轻松地调整笔记本电脑的桌面图标大小,从而改善工作或学习环境的视觉体验。根据不同的操作系统,Windows和macOS提供了各自的调整途径,用户可以根据自己的喜好和习惯进行选择和设置。记得保存设置后,您可以看到桌面图标大小立即发生变化,带来更舒适的使用体验。希望本文的指导对您有所帮助。
本文链接:https://www.yuebingli.com/article-8974-1.html

