游戏内录制内容如何导出到桌面?
- 生活经验
- 2025-04-24
- 3
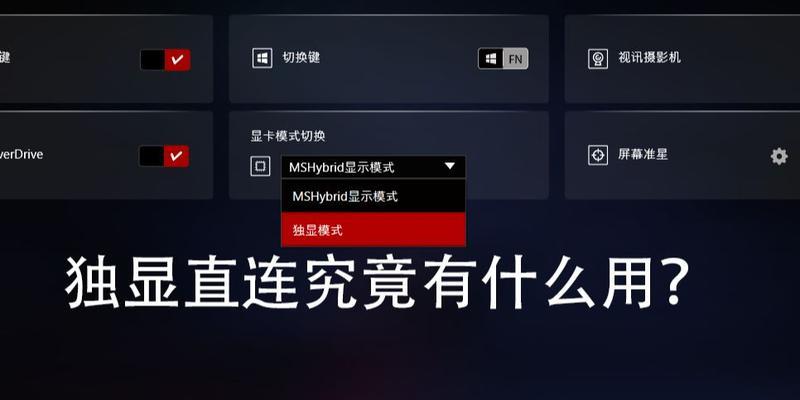
在游戏世界中,精彩的瞬间总是稍纵即逝。能够将这些难忘的时刻录制下来,并分享给朋友或留作纪念,无疑是每一位玩家的愿望。本文将为你提供一个全面的指南,教你如何将游戏内的录制...
在游戏世界中,精彩的瞬间总是稍纵即逝。能够将这些难忘的时刻录制下来,并分享给朋友或留作纪念,无疑是每一位玩家的愿望。本文将为你提供一个全面的指南,教你如何将游戏内的录制内容导出到桌面。
开始之前:了解你的游戏录制工具
在开始之前,了解你的游戏录制工具是关键。现代游戏平台如Steam、Xbox和PlayStation通常都有自带的录制功能,而其他独立游戏可能需要第三方软件进行录制。确认你的游戏支持哪种录制方式,并确保已经按照平台或软件的指南开启了录制功能。
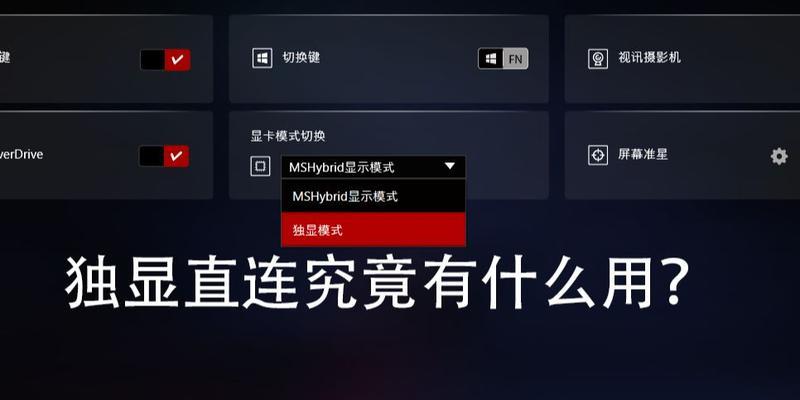
第一步:打开游戏录制工具
游戏录制工具是你捕捉游戏画面的第一步。对于大多数现代游戏平台来说,你可以在游戏进行中通过快捷键来激活录制功能。在Steam中,通常使用F12键开始和停止录制。
1.1开启录制功能
打开Steam,并启动你想录制的游戏。
根据你的设置,使用快捷键F12开启录制。
游戏中的录制工具会自动捕捉接下来的画面。
1.2使用第三方软件
选择一款适合你的第三方录制软件,如OBSStudio、Fraps等。
安装并打开该软件。
在软件中设置好录制参数,比如分辨率、帧率和录制目标文件夹。
点击开始录制,游戏的实时画面就会被捕捉下来。

第二步:结束录制并保存文件
当你完成录制后,需要结束录制并保存文件。游戏平台的录制工具通常会在你退出游戏时自动保存文件,而第三方软件则需要你手动停止录制并保存。
2.1游戏平台录制
在游戏中按下停止录制的快捷键(通常是F12)。
游戏结束后,录制的内容一般会被保存在平台的默认文件夹中。
2.2第三方软件录制
在第三方软件中点击停止录制按钮。
在保存选项中,选择合适的文件格式,例如MP4。
指定文件保存路径,一般可以将其保存到桌面或你希望的任意文件夹。
点击保存,录制的视频就会被保存到你指定的位置。

第三步:找到并导出录制的文件
在游戏或软件的默认存储位置找到你的录制文件,然后将其导出到桌面。
3.1在游戏平台中查找
进入游戏平台的界面,找到游戏库。
选择你刚刚录制的游戏。
点击“查看游戏详情”或类似选项。
寻找“游戏统计”、“游戏内录制”或类似选项卡。
在这里你应该能找到你的录制文件列表。
选择你想导出的文件,点击导出或分享按钮,按照提示操作即可将文件保存到桌面。
3.2在第三方软件中查找
打开你用来录制的第三方软件。
在录制历史或视频库中找到你想要导出的视频。
右键点击该视频文件,选择导出或保存选项。
在弹出的对话框中选择桌面作为目标文件夹。
点击保存,文件就会被复制到你的桌面上。
常见问题解答
如何解决录制时的卡顿问题?
卡顿可能是由于系统资源占用过高导致。请尝试调整录制的分辨率或帧率,或关闭其他占用大量系统资源的程序。
游戏平台和第三方软件哪个更适合我?
这取决于你的需求。游戏平台提供的工具通常更容易上手,而且足够满足基本的录制需求。如果你追求更高的录制质量或更多的自定义选项,则可能需要第三方软件。
我能在游戏进行中暂停录制吗?
大多数游戏平台的录制工具不支持在游戏进行中暂停录制。你可以完全停止录制后再重新开始,而第三方软件可能会提供暂停和恢复录制的功能。
结语
通过本文的指南,你现在应该能够轻松地将游戏内的录制内容导出到桌面了。记录并分享你的游戏高光时刻,无论是与朋友分享还是个人收藏,都将是一件令人愉快的事情。记得在录制过程中不断尝试和学习,以便制作出更高质量的视频内容。
本文链接:https://www.yuebingli.com/article-9053-1.html

