Win10开机强制进入安全模式的教程(使用“安全模式”来开机进入Windows10的教程)
- 电脑知识
- 2024-08-03
- 110
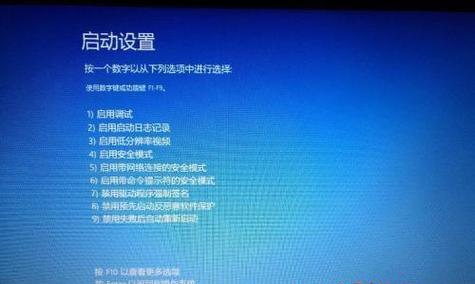
一:了解安全模式的概念及作用 在使用Windows10时,安全模式是一个非常有用的工具。当我们开机进入安全模式时,系统只加载最基本和必要的驱动程序和服务,从而可以帮助...
一:了解安全模式的概念及作用
在使用Windows10时,安全模式是一个非常有用的工具。当我们开机进入安全模式时,系统只加载最基本和必要的驱动程序和服务,从而可以帮助我们解决系统故障或其他问题。
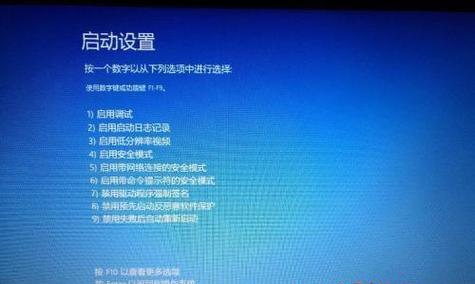
二:开机前按下Shift键
要进入安全模式,我们可以在开机前按下Shift键。这是一个简单而有效的方法,通过按住Shift键再按下电源按钮启动电脑,然后释放Shift键,系统将会自动进入安全模式。
三:使用系统配置工具
除了按下Shift键,我们还可以使用系统配置工具来开机进入安全模式。我们需要打开运行窗口(按下Win+R),然后输入“msconfig”并点击确定,接着在弹出的窗口中选择“引导”选项卡,勾选“安全启动”选项,并点击应用和确定按钮。
四:使用高级启动选项菜单
另一种方法是使用高级启动选项菜单来进入安全模式。我们可以通过按下电源按钮启动电脑,然后在Windows徽标出现之前按住Shift键,直到看到高级启动选项菜单。在菜单中选择“故障排除”>“高级选项”>“启动设置”,然后点击“重新启动”按钮。在下一个菜单中,选择“4”或按F4键来进入安全模式。
五:通过登录屏幕进入安全模式
如果我们已经登录到Windows10系统,但仍希望进入安全模式,我们可以在登录屏幕上进行操作。我们需要点击电源按钮,然后按住Shift键同时点击“重新启动”。系统将会重启并进入高级启动选项菜单,在菜单中选择“故障排除”>“高级选项”>“启动设置”,然后点击“重新启动”按钮。在下一个菜单中,选择“4”或按F4键来进入安全模式。
六:使用命令提示符进入安全模式
对于一些高级用户,我们还可以使用命令提示符来进入安全模式。我们需要打开命令提示符(按下Win+X,然后选择“命令提示符”或“WindowsPowerShell”),在命令行中输入“shutdown.exe/r/o”并按下回车键,系统将会重启并进入高级启动选项菜单,在菜单中选择“故障排除”>“高级选项”>“启动设置”,然后点击“重新启动”按钮。在下一个菜单中,选择“4”或按F4键来进入安全模式。
七:设置开机进入安全模式
如果我们经常需要进入安全模式,我们可以设置系统在每次开机时自动进入安全模式。我们可以使用“系统配置”工具,打开运行窗口(按下Win+R),输入“msconfig”并点击确定,然后选择“引导”选项卡,在“引导选项”中勾选“安全启动”和“网络”,然后点击应用和确定按钮。
八:安全模式的使用场景
安全模式可以帮助我们解决许多系统问题,如驱动程序冲突、恶意软件感染、系统崩溃等。当我们遇到这些问题时,进入安全模式可以提供一个稳定且安全的环境,从而更容易进行故障排除和修复。
九:在安全模式下解决驱动程序问题
如果我们的系统遇到驱动程序冲突导致的问题,安全模式可以帮助我们排除这些问题。在安全模式下,系统只加载最基本和必要的驱动程序,这使得我们可以更容易地识别和禁用冲突的驱动程序,从而解决问题。
十:安全模式下的恶意软件扫描和删除
当我们怀疑系统被恶意软件感染时,进入安全模式可以帮助我们进行扫描和删除。在安全模式下,恶意软件的活动会受到限制,我们可以更容易地使用杀毒软件对系统进行全面扫描并删除潜在的威胁。
十一:安全模式下的系统恢复和修复
如果系统发生崩溃或其他问题,进入安全模式可以提供一个安全的环境,以进行系统恢复和修复。我们可以使用系统还原、修复工具或其他故障排除方法,在安全模式下修复系统并使其重新正常运行。
十二:在安全模式下进行系统优化和维护
有时,我们可能需要在安全模式下进行一些系统优化和维护操作。在安全模式下,系统资源更为集中,我们可以更容易地清理磁盘、修复文件系统错误、卸载不需要的程序等,从而提高系统性能和稳定性。
十三:退出安全模式
当我们完成故障排除或其他操作后,我们需要退出安全模式并重新启动系统。我们可以通过点击开始菜单,选择“电源”>“重新启动”来退出安全模式。系统将会重新启动并进入正常模式。
十四:其他进入安全模式的方法
除了上述方法外,还有其他一些进入安全模式的方法,如使用安全启动命令、使用注册表编辑器等。然而,这些方法较为复杂且风险较高,建议只在有经验的用户指导下使用。
十五:
通过本文,我们学习了多种进入安全模式的方法,包括按下Shift键、使用系统配置工具、使用高级启动选项菜单、通过登录屏幕、使用命令提示符等。了解并掌握这些方法可以帮助我们在系统出现问题时快速进入安全模式,从而更轻松地进行故障排除和修复。同时,我们还了解了安全模式的使用场景,包括解决驱动程序问题、恶意软件扫描和删除、系统恢复和修复等。在日常使用电脑时,牢记这些方法和应用场景,将有助于我们更好地保护系统安全并提升效率。
如何在Win10开机时强制进入安全模式
在Win10系统中,进入安全模式是一种常见的故障排除方法,可以帮助我们解决系统启动过程中的问题。然而,有时候我们需要在开机时强制进入安全模式,以便更快地修复系统问题。本文将向你介绍一种简单的方法,让你轻松地在Win10开机时强制进入安全模式。
一、了解安全模式的作用和优势
在安全模式下启动计算机,系统只加载最基本的驱动程序和服务,同时禁用所有非必要的启动程序。这样可以帮助我们排除系统启动过程中可能出现的问题,提高系统修复的成功率。
二、重启计算机并按下F8键
在开机时按下F8键是一种常见的进入安全模式的方法,但在Win10系统中已经失效。不过别担心,我们有其他方法可以达到相同的效果。
三、使用Shift+电源按钮组合键
按住Shift键并点击“开始”菜单中的电源按钮,在弹出菜单中选择“重新启动”。这将重启计算机并进入高级启动选项界面。
四、选择“疑难解答”选项
在高级启动选项界面中,选择“疑难解答”选项,这将带你进入更多的系统修复选项。
五、选择“高级选项”
在疑难解答界面中,选择“高级选项”选项,这里有更多的系统修复和恢复选项可供选择。
六、选择“启动设置”
在高级选项界面中,选择“启动设置”。这个选项将允许我们更改启动时的一些设置。
七、点击“重新启动”
在启动设置界面中,点击“重新启动”按钮。计算机将重新启动,并进入一个新的界面。
八、选择安全模式
在新的界面中,按下数字键盘上的“4”或按下F4键,以选择启用安全模式。你也可以按下F5键以启用带有网络支持的安全模式。
九、等待系统进入安全模式
计算机将重新启动,并进入安全模式。请耐心等待系统完成启动过程,这可能需要一些时间。
十、进行故障排除或修复
一旦进入安全模式,你可以开始进行故障排除或系统修复。你可以运行杀毒软件、检查硬件驱动程序、还原系统设置等等。
十一、重启计算机以退出安全模式
在完成故障排除或修复后,你可以通过重新启动计算机来退出安全模式。在正常启动时,系统将恢复正常的启动模式。
十二、使用命令提示符退出安全模式
如果你无法通过正常重启计算机来退出安全模式,你可以使用命令提示符来完成这个操作。打开命令提示符,并输入“bcdedit/deletevalue{default}safeboot”,然后按下回车键。
十三、重启计算机确认退出安全模式
输入上述命令后,重启计算机确认是否已成功退出安全模式。
十四、注意事项及建议
在进入安全模式后,建议备份重要的文件和数据,以防意外发生。同时,谨慎地进行操作,避免不必要的更改和删除。
十五、
通过上述简单操作,你可以轻松地在Win10开机时强制进入安全模式。这将帮助你更快速地排除系统启动问题,并进行故障排除和修复。记得在操作过程中谨慎行事,并备份重要文件。祝你能顺利解决系统问题!
本文链接:https://www.yuebingli.com/article-970-1.html

